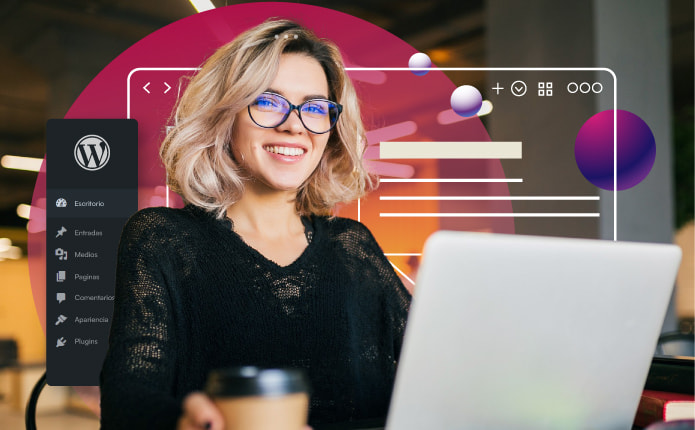Las tiendas online no solo se basan en la calidad de sus productos y servicios, sino también en la capacidad de comprender a sus clientes, sus comportamientos y preferencias. Cada día los datos y las métricas cobran más importancia en las decisiones de la empresa, por esto, debemos de tener un buen sistema que recopile datos en nuestro ecommerce.
Una de las herramientas más usadas es Google Analytics por varias razones:
- Análisis completo del comportamiento del usuario en la página web.
- Informes en tiempo real.
- Es gratuito.
- Integración con otras herramientas de publicidad.
- Personalización y seguimiento.
Es por esto que en este tutorial, te vamos a explicar las formas que existen para vincular Google Analytics con WooCommerce. Todas funcionan y puedes elegir la que se adapte a tu nivel técnico y objetivos que pretendes conseguir con la herramienta.
Por último, damos por hecho en este tutorial que ya tienes creada tu cuenta de Google Analytics, pero si no es el caso te recomendamos que revises este post donde lo explicamos al detalle: Cómo añadir Google Analytics a WordPress.
Tabla de contenidos
Eventos de comercio electrónico en GA4
Antes de ver las opciones de integración con WooCommerce tenemos que conocer los eventos por defecto para tiendas online:
- view_promotion: Visualiza una promoción. Uno de los nuevos eventos de GA4.
- select_promotion: Hace clic en la promoción.
- view_item_list: Ve los productos de una categoría o de tienda.
- select_item: Cuando un usuario hace clic en un artículo del catálogo.
- view_item: Este evento rastrea cuando un usuario visualiza detalles de un producto.
- add_to_cart: Se ejecuta cuando un usuario añade un producto a su carrito.
- add_to_wishlist: Añade el producto a la lista de deseos.
- remove_from_cart: Retira el producto del carrito.
- view_cart: Visita la página del carrito.
- begin_checkout: Rastrea cuando un usuario inicia el proceso de pago.
- add_shipping_info: De los nuevos eventos de GA4. Rastrea que el cliente pone los datos en el checkout de envío.
- add_payment_info: Rellena el método de pago.
- purchase: Este evento se activa cuando se completa una compra.
- refund: Cuando se realiza una devolución.
Todos estos eventos se pueden personalizar.
Parámetros obligatorios en GA4 a enviar en cada evento
Los parámetros son atributos o detalles adicionales que acompañan a un evento. Proporcionan contexto adicional y especifican las características de la interacción que está siendo rastreada. Permiten profundizar en el análisis de los eventos, ofreciendo una comprensión más detallada de cómo y por qué ocurren ciertas interacciones.
En este caso vamos a ver los parámetros para una tienda online:
- item_id: El identificador de ese producto, por ejemplo su número en la base de datos o el SKU.
- item_name: Título del producto.
- item_list_name: Nombre de la lista asociada al producto.
- item_list_id: Identificador de la lista de productos.
- index: Posición del producto en la lista.
- item_brand: Marca del producto.
- item_category: Nombre de la categoría principal.
- item_category2: 2º categoría del producto.
- item_category3: 3º categoría del producto.
- item_category4: 4º categoría del producto.
- item_category5: 5º categoría del producto.
- item_variant: Título de la variación del producto(si es variable).
- affiliation: El ID del afiliado(si hay).
- discount: descuento del producto.
- coupon: Cupón aplicado al producto.
- price: Precio del producto.
- currency: Moneda asociada al precio.
- quantity: Cantidad de productos.
Ahora que ya conocemos los eventos y los parámetros para un ecommerce, vamos a ver qué dos formas tenemos de vincularlo con WooCommerce. Una sencilla en la que automatizaremos todo mediante un plugin y otra de forma personalizada mediante Tag Manager.
Configurar GA4 mediante el plugin oficial: WooCommerce Google Analytics Integration
Esta es la forma más sencilla de empezar a recopilar datos en tu tienda online con WooCommerce. El problema es que si quieres personalizar los eventos o alguna parte del proceso de conversión, deberás instalar otro complemento.
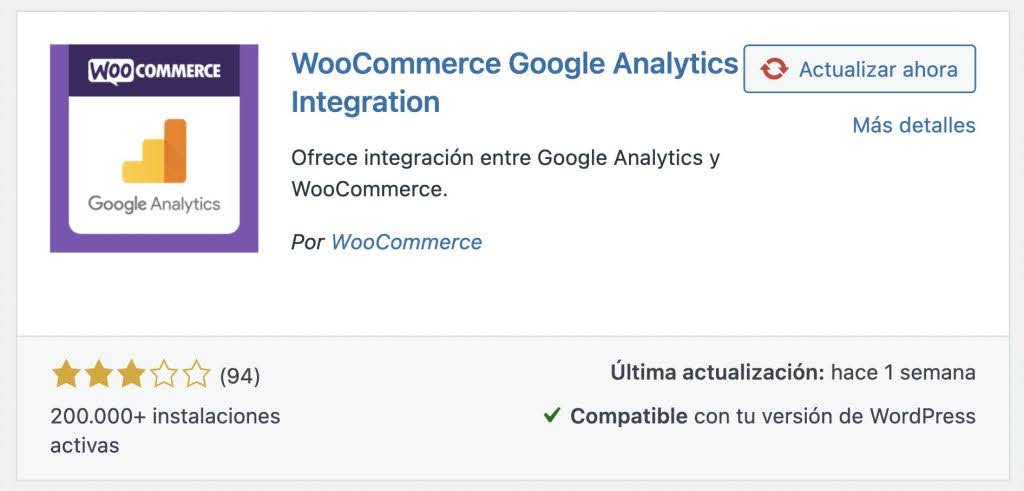
Este plugin es gratuito y lo puedes encontrar directamente en el repositorio oficial de WordPress o haciendo clic en este enlace. Una vez instalado, deberemos de configurarlo en la siguiente ruta: WooCommerce > Ajustes > Integración > Google Analytics.
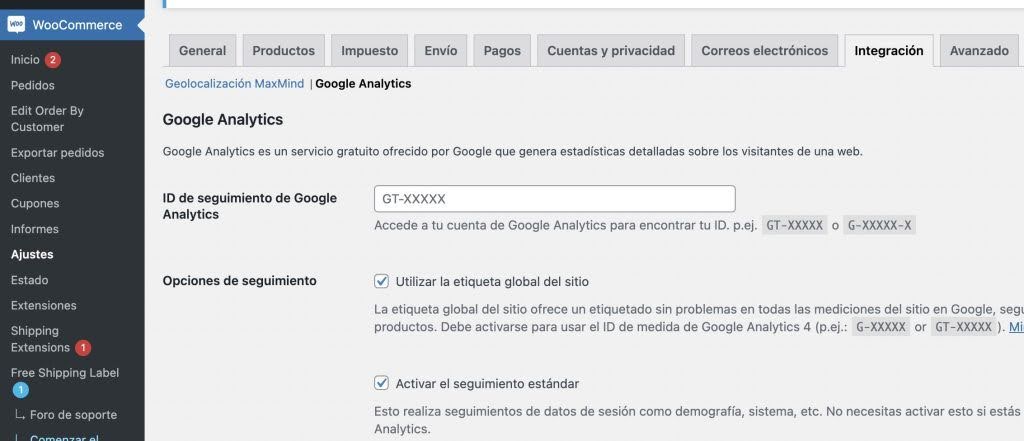
ID de seguimiento de Google Analytics
Para configurar esta parte, necesitaremos el ID de seguimiento de Google Analytics 4. Este número lo podemos encontrar en la página principal si aun no lo hemos configurado a modo de aviso:
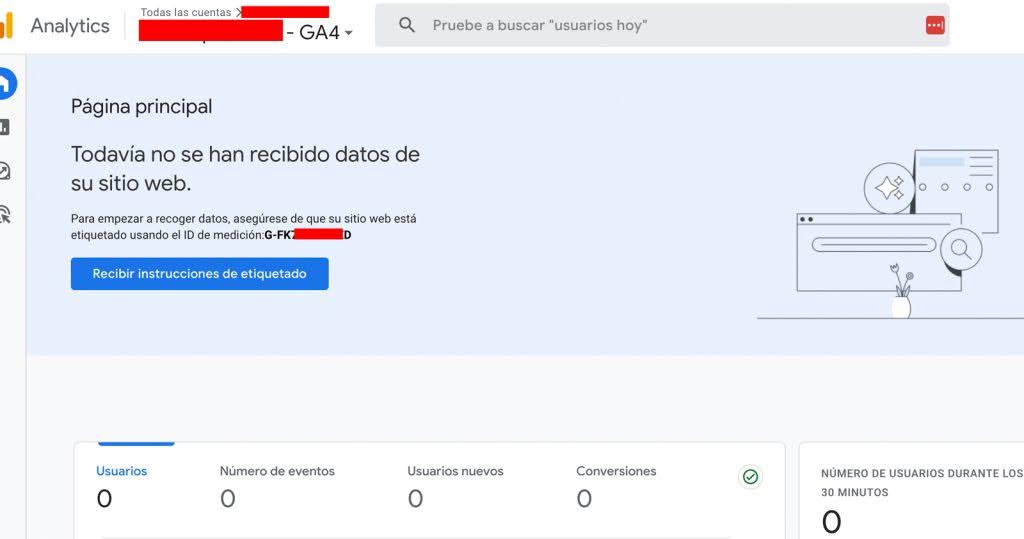
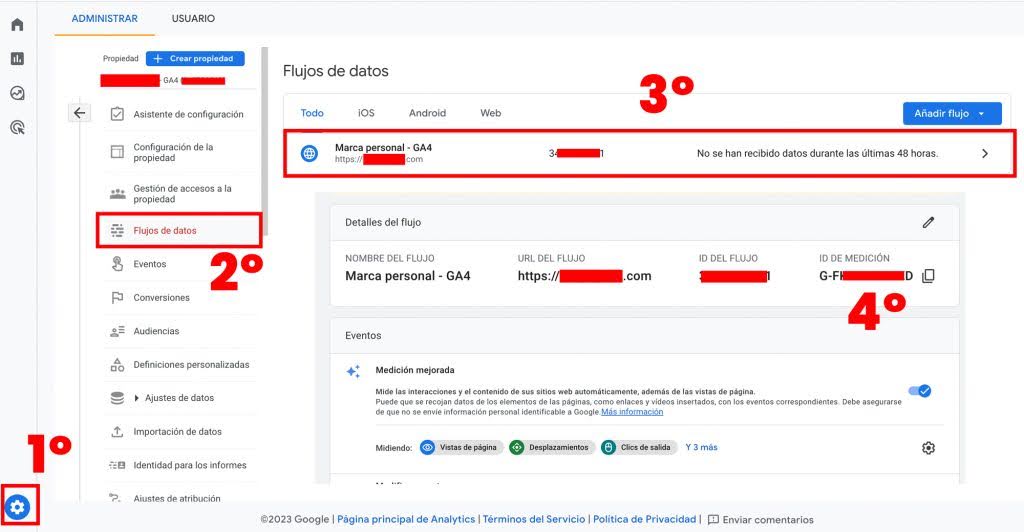
Configuración del plugin WooCommerce Google Analytics Integration
Ahora que ya tenemos nuestro ID de seguimiento, lo copiamos tal cual en el apartado (con los guiones y todo). Después tenemos que marcar la casilla de “Utilizar la etiqueta global del sitio” en el apartado de opciones de seguimiento para poder desbloquear todas las opciones, sobre todo la de comercio electrónico.
A partir de aquí, la configuración del mismo la podemos personalizar dependiendo de lo que queramos conseguir, tenemos las siguientes opciones:
- Activar el seguimiento estándar: Obligatorio marcarlo para tener todos los datos del cliente como su ubicación, dispositivo, etc.
- Compatibilidad con “analíticas de publicidad”: Si hacemos publicidad en Google Ads deberemos marcarlo para que pueda tener esos datos también para las campañas.
- Usar atribución mejorada de enlaces: Obligatorio marcarlo para conocer a través de qué enlaces entran a nuestra tienda online.
- Anonimizar direcciones IP: Recomendado.
- Seguimiento de errores 404 (no encontrado): Ideal para saber los puntos muertos de nuestro ecommerce.
- Transacciones de venta: Para trackear todas esas conversiones.
- Eventos de añadir al carrito: Recomendado.
Se nos quedaría una configuración de esta forma, a no ser que trabajemos con los puntos que faltan.
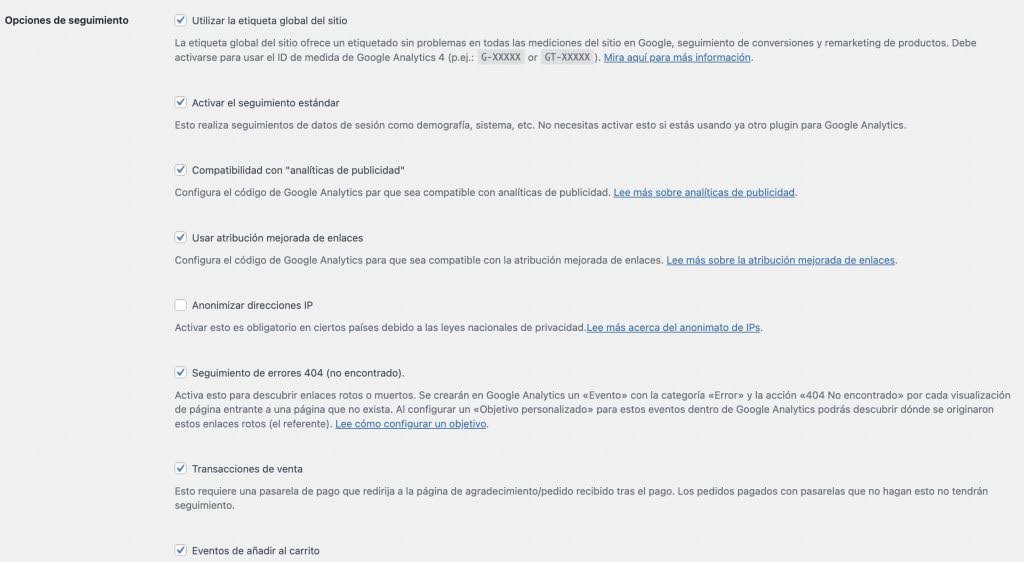
En el siguiente apartado tenemos los seguimientos cruzados de dominios, muy útil si queremos compartir analíticas con otros dominios en nuestra propiedad.
Por último nos quedaría la configuración del comercio electrónico mejorado, donde conseguiremos todos los datos y eventos de las páginas asociadas a WooCommerce (categorías, carrito, productos, finalizar compra…). Deberemos marcarlo todo:
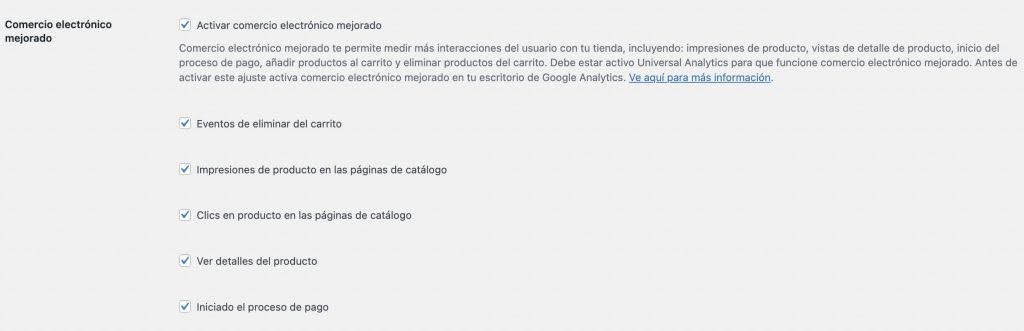
Con esta configuración del plugin, estaremos mandando todos los datos de nuestros usuarios para poder analizarlos, hacer nuestros propios dashboards y tomar decisiones.
Configurar GA4 mediante Google Tag Manager
Es una forma más avanzada y personalizada de enlazar nuestra tienda online con WooCommerce. Teniendo en cuenta el paso anterior que ya tenemos nuestra cuenta de Google Analytics creada y sabemos nuestro ID de seguimiento. En este caso, tendremos que entrar en nuestra cuenta de Google Tag Manager.
Una vez dentro en Etiquetas > Crear nueva etiqueta > Configuración de la Etiqueta > Google Analytics > Evento de GA4.
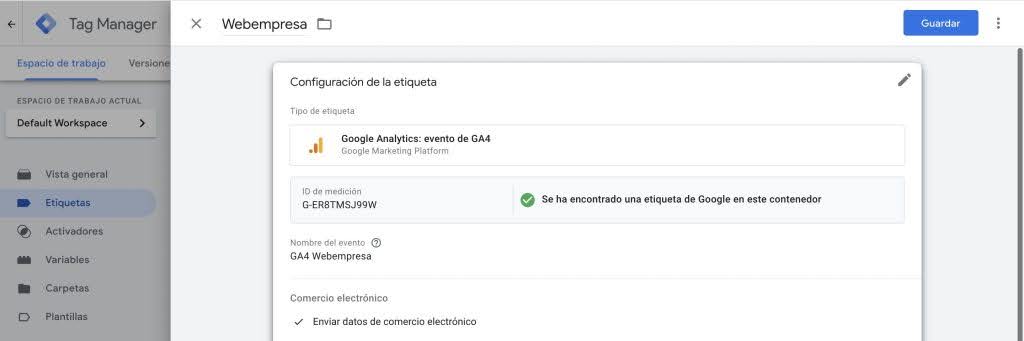
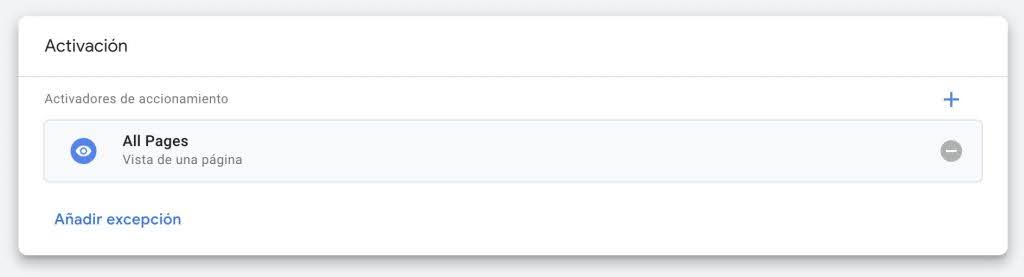
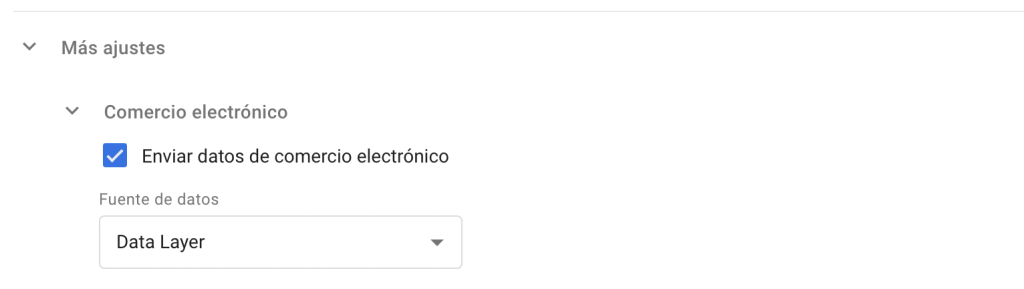
Con esto, ya tenemos creada la etiqueta de Tag Manager para Google Analytics 4.
El siguiente paso, será añadir los eventos. Para ello, los podemos subir de uno en uno o bien con la siguiente plantilla*. En el último caso debemos importarla desde la sección de Administrador > Configuración de la cuenta > Importar contenedor.
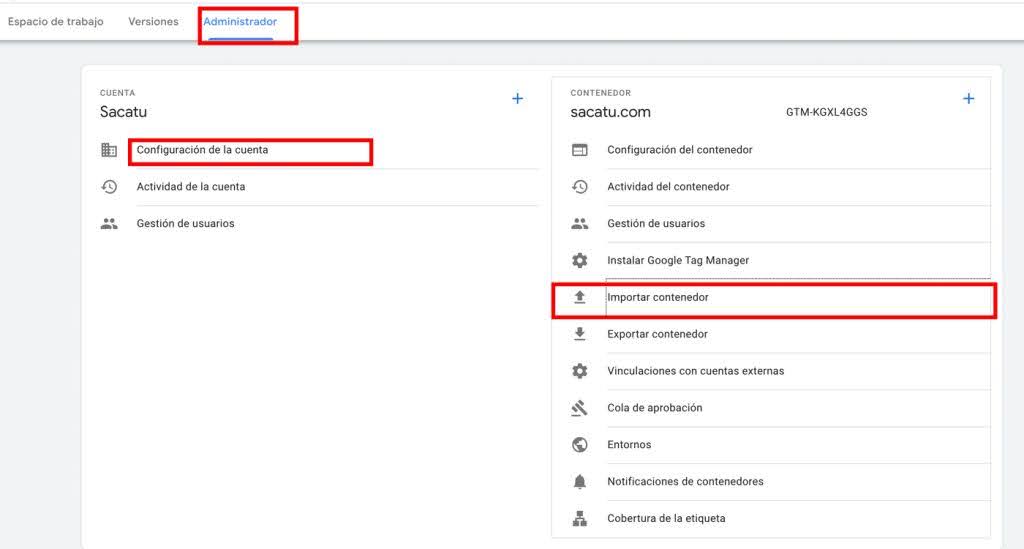
*Nota: La plantilla que adjuntamos en este post es la que ofrece el plugin GTM4WP Google Analytics 4 en su explicación: Ver aquí web oficial.
En la siguiente selección subiremos el fichero que hemos descargado.
Recomiendo crear un nuevo entorno de trabajo y lo combinamos con la exportación para que use nuestro identificador de la cuenta (GTM-KG…) y cambiar el nombre de las etiquetas, activadores y variables en conflicto.
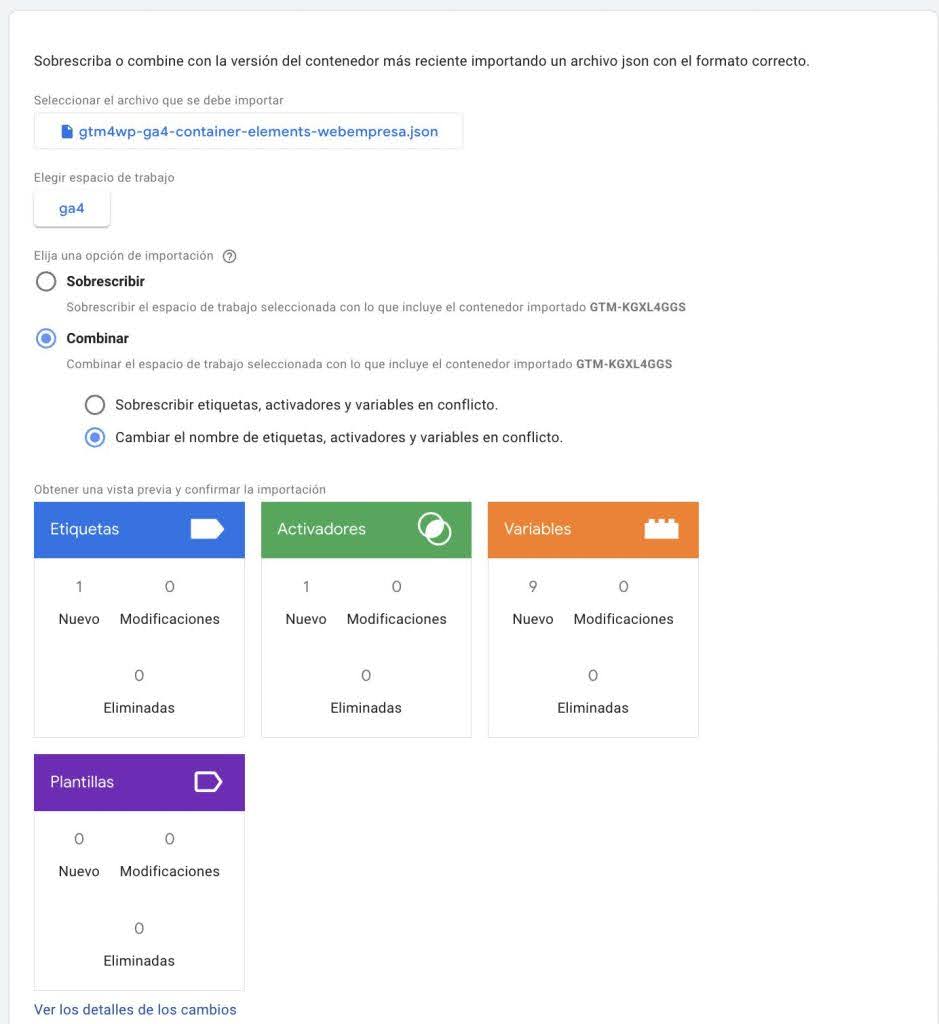
- Ecommerce: variable auxiliar para obtener los datos de comercio electrónico más recientes de la capa de datos.
- Artículos de Ecommerce: muestra los datos de productos más recientes en la capa de datos. Puedes utilizar esta variable en una etiqueta de Remarketing de Google Ads para completar datos dinámicos de remarketing.
- ID de Transacción de Ecommerce: el ID de pedido en la página de recepción del pedido. Puedes usar esta variable en otras etiquetas donde necesites transmitir el ID del pedido recién realizado en tu sitio web.
- Valor de Ecommerce: el valor total del pedido en la página de recepción del pedido. Esta variable se puede usar en otras etiquetas para transmitir el valor del pedido recién realizado en tu sitio web.
- Impuesto de Ecommerce: el valor total del impuesto del pedido en la página de recepción del pedido.
- Afiliación de Ecommerce: generalmente vacía, pero podría incluir el nombre de cualquier socio afiliado en el futuro.
- Envío de Ecommerce: el costo total de envío del pedido en la página de recepción del pedido.
- Cupón de Ecommerce: incluye todos los códigos de cupón en una lista separada por comas que se han canjeado durante el proceso de pago (variable poblada solo en la página de recepción del pedido).
- Moneda de Ecommerce: la moneda utilizada en la última acción de comercio electrónico. Esta variable se puede utilizar en otras etiquetas donde necesites transmitir la moneda del pedido recién realizado en tu sitio web.
Todas estas etiquetas las podremos configurar ahora desde eventos:
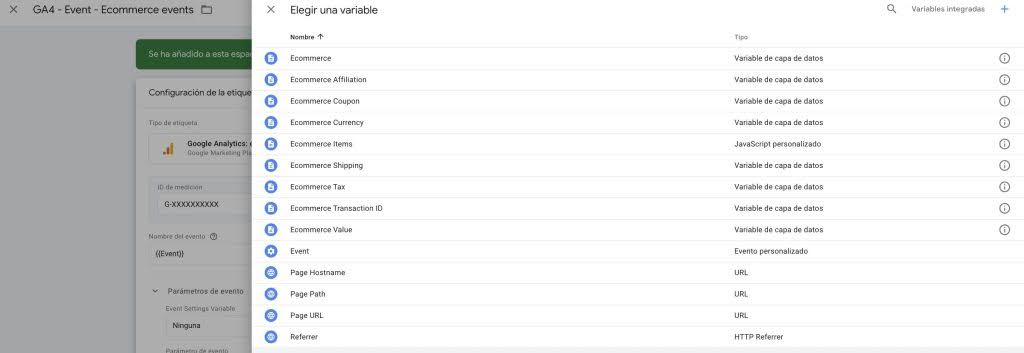
Con estos pasos ya podremos traquear cualquier evento de nuestra tienda online de WooCommerce. Por último nos quedará conectar Tag Manager con WooCommerce:
Enlazar Google Tag Manager con WooCommerce
Existen muchas formas de poder enlazarlo para aprovechar todos estos datos de Google Analytics, en este caso usaremos el plugin gratuito del repositorio oficial de WordPress GTM4WP de Thomas Geiger. Es el plugin más sencillo y completo para aprovechar toda la configuración que hemos realizado anteriormente.
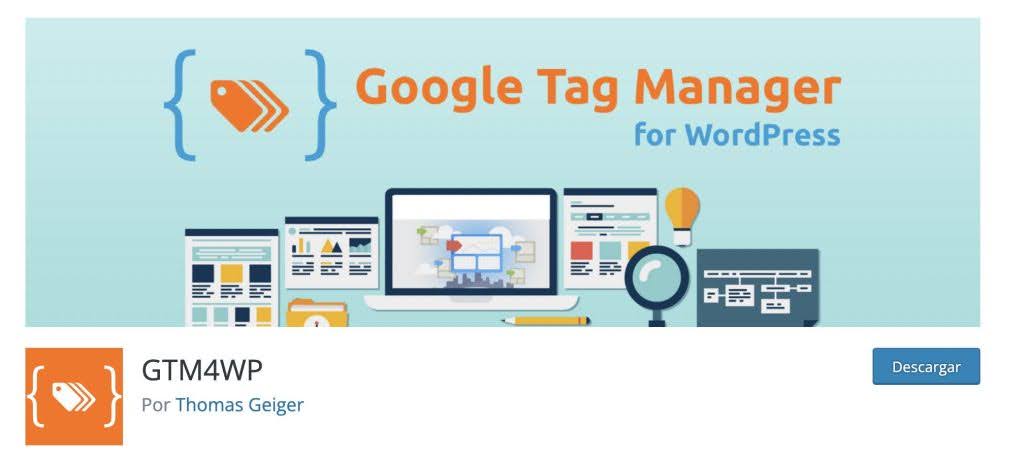
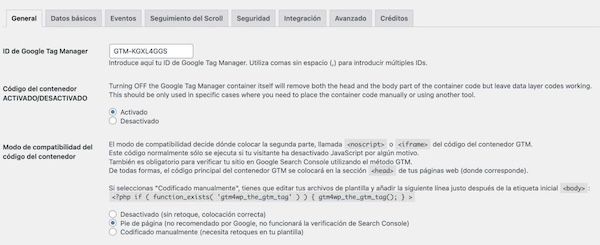
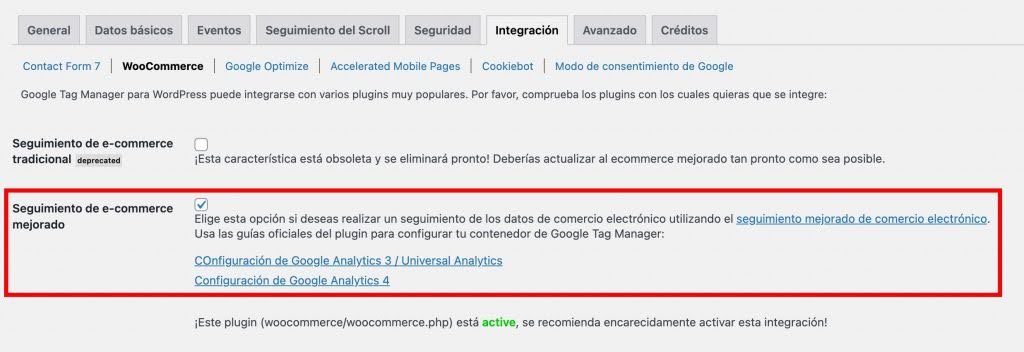
Con estos ajustes ya empezaremos a recibir todos los datos de GA4 que hemos visto anteriormente.
El resto de configuraciones de esta pestaña son opcionales, dependen ya de vuestra tienda online y objetivos. Por ejemplo si el carrito es la primera parte del checkout, si queremos excluir los impuestos del pedido o qué identificador usamos.
Una vez terminada esta implementación tenemos que comprobar si el código se está ejecutando en el código de la página, por ejemplo usando la extensión para Google Chrome de Google Tag Assistant. Si no es visible o no se está ejecutando, los errores comunes son porque el aviso de Cookies lo está bloqueando o bien ya tenemos una instalación hecha de Analytics o Tag Manager que lo bloquea.
Si quieres conocer más en detalle sobre las funciones de Google Analytics o más detalles a conocer sobre tu tienda online, te dejamos algunas lecturas recomendadas: