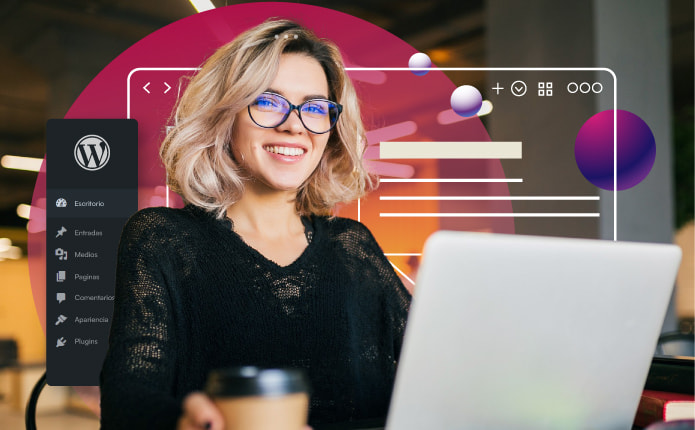A día de hoy, poca gente instala WordPress manualmente en su servidor, pero sigue siendo una opción muy didáctica para comprender cómo se instala y despliega el software de este tipo en un hosting web. Eso sí, desde aquí recomendamos a que sigas creando una web con WordPress con las herramientas que Webempresa ofrece en sus planes de hosting WordPress.
WordPress es un gestor de contenidos, tiene tanto la parte estática de HTML, y la parte dinámica (los datos y la programación) que se ayuda de PHP y MySQL. Para desplegar una web básica, basta con con subir, por medio de FTP o el gestor de archivos de Webempresa, el archivo index.html y funcionaría sin problemas. Pero con WordPress es necesario subir todo el paquete zip descomprimido y descargado en wordpress.org, abrir una base de datos y vincular los datos de ésta en el documento wp-config.php 😅. Es más fácil de lo que parece, ¡vamos a verlo!
Tabla de contenidos
- 1 Instalar WordPress manualmente
- 2 Instalar la base de datos
- 3 Conexión de los datos, método 1
- 4 Conexión de los datos, método 2
- 5 Entrar en el administrador de WordPress
- 6 Otras formas de instalar WordPress “a mano”
- 7 Una vez instalado ¿qué me recomiendas hacer?
- 8 Y para desinstalar WordPress, ¿cómo lo hago?
- 9 Nuevo superpoder: ahora ya sabes instalar manualmente paquetes de CMS en tu hosting 💪🏻
- 10 Videotutorial paso a paso
Instalar WordPress manualmente
Si es la primera vez que vas a instalar y desplegar una web, ármate de valor y paciencia. Relájate y sigue los pasos que te indicamos 🙃:
- Descarga el zip de la versión más reciente de WordPress desde su página oficial pulsando en el botón “Descargar WordPress” o desde nuestra página de Descargar WordPress en Webempresa.
- Entra en tu cuenta de Webempresa > Cpanel > Administrador de archivos.
- Navega hasta la carpeta principal en public_html. Si tienes un hosting sencillo, puedes subir el archivo zip de WordPress aquí o si tienes un vps o un hosting multi dominio o vas a instalar un segundo dominio, entonces navega hasta la carpeta del dominio donde quieras instalar WordPress y sube el zip que acabas de descargar pulsando en el botón “subir archivo”.
- Luego selecciona el archivo pulsando sobre el zip subido y pulsa “Extraer” en el menú superior.
- Se habrá creado una carpeta nueva llamada “wordpress”. Entra en ella, selecciona todos los archivos, pulsa en el botón “mover” en el menú superior y elimina de la ruta la palabra “wordpress” para que vayan los archivos al directorio superior. Si no haces este paso, tu web se verá en la ruta nombredetudominio.com/wordpress 😣.
Nota: en El Paso 3, si quieres crear un subdominio (tucarpeta.tuweb.com) o un sitio en una carpeta aparte (tuweb.com/tucarpeta), deberás subir y extraer el zip en una carpeta nueva que crees en el directorio principal, por ejemplo “tucarpeta”. No podrá contener espacios y el nombre de la carpeta que crees será el nombre de la dirección url que seguirá a tu nombre de dominio. Posteriormente puedes asignar al subdominio que crees (por ejemplo tusitio.tuweb.com) que beba de esa carpeta en concreto. Aquí sí el nombre de la carpeta será independiente al nombre de subdominio que pongas 😉.
Instalar la base de datos
- En la página principal de Cpanel de Webempresa, entra en la sección “Bases de datos MySQL”.
- Crea una nueva base de datos, con el nombre que quieras.
- Asígnale un usuario con todos los permisos.
- Anota los datos:
- Nombre de la base de datos
- Lugar de la instalación. En este caso localhost
- Nombre del usuario de la base de datos
- Contraseña de este usuario
Conexión de los datos, método 1
- Abre una nueva pestaña en tu navegador y teclea el nombre de tu dominio.
- Rellena los datos que te va pidiendo tanto para crear el usuario principal de WordPress, como para conectar la base de datos con la información que anotaste en el punto 4.
Conexión de los datos, método 2
- Vuelve a Webempresa > Cpanel > Administrador de archivos y la carpeta donde subiste y descomprimiste el zip de WordPress.
- Busca el archivo wp-config-sample.php y coloca los datos de la base de datos que has anotado así:
// ** MySQL settings - You can get this info from your web host ** //
/** The name of the database for WordPress */
define( 'DB_NAME', 'flaviabe_tutorialwp' );
/** MySQL database username */
define( 'DB_USER', 'flaviabe_tutorialwpusuario' );
/** MySQL database password */
define( 'DB_PASSWORD', 'tucontraseña' );
/** MySQL hostname */
define( 'DB_HOST', 'localhost' );
NOTA: nunca publiques tus datos, guárdalos en un lugar seguro. Estos que he publicado son de ejemplo y esta web ha dejado de existir.
Y como opción de seguridad, puedes cambiar el prefijo de tu base de datos antes de crear ninguna tabla más abajo así:
/**
* WordPress Database Table prefix.
*
* You can have multiple installations in one database if you give each
* a unique prefix. Only numbers, letters, and underscores please!
*/
$table_prefix = 'tut_';
- En una pestaña de tu navegador, teclea el dominio de tu web y sigue las instrucciones para crear tu usuario principal.
Entrar en el administrador de WordPress
El último paso es entrar en tuweb.com/wp-admin para empezar a crear contenido. ¡Lo has hecho! Enhorabuena 🥂
Otras formas de instalar WordPress “a mano”
Si ya tienes la web creada desde una instalación local hecha con MAMP, WAMP, Local, DesktopServer, Docker, etc… o en otro servicio de hosting, puedes simplemente crear un archivo de instalación usando el plugin Duplicator y desplegarlo en tu servidor Webempresa siguiendo el tutorial correspondiente al plugin que vayas a utilizar. El método más fácil de migrar una web de WordPress es hacerlo con Duplicator. Ambos plugins están disponibles en el repositorio oficial de WordPress.org.
Una vez instalado ¿qué me recomiendas hacer?
Hay una serie de tareas que recomiendo hacer cada vez que instales un WordPress desde cero o “heredes” una instalación de WordPress:
- ❌ Elimina el usuario admin con ID 1 y crea otro con diferente nombre: es una buena costumbre ya que los bots maliciosos de internet buscan vulnerabilidades de este tipo para atacar tu sitio.
- ✍️ Crea un usuario autor con el que publicar el contenido: una recomendación muy sencilla y que no cuesta nada. No significa que entres a administrar con un usuario y crees el contenido con otro, no es eso. Simplemente crea este usuario y sigue entrando con el admin. Cuando vayas a publicar contenido, cambia el autor de la entrada / página por el usuario autor que has creado. Listo.
- 🧐 Rellena la información del usuario autor y cambia los alias y el nombre a mostrar de tus usuarios.
- ⚠️ Cambia el prefijo de las tablas de la base de datos: es una opción que muchos pre instaladores dan. Si el tuyo no lo tiene o simplemente te has olvidado de hacerlo, puedes seguir este tutorial que te dice cómo hacerlo a posteriori.
- ⏳ Cambia la fecha y la hora de la instalación de WordPress yendo a Ajustes > Generales. Cambia a la zona horaria Madrid (si estás en España) o la ciudad que marque la zona horaria del sitio donde te encuentres. Esto es muy importante para que tu WordPress “no sufra” desconfiguraciones a la hora de actualizar contenido programado cuando hay un cambio de hora.
- 🌈 Cambiar los enlaces permanentes a urls amigables. Por defecto, WordPress funciona por medio de identificadores, dependiendo de la id de la publicación así será la url de acceso a la misma. Esto para los buscadores y para los usuarios es un lío. Así que te recomiendo que nada más terminar de instalar, vayas a Ajustes > Enlaces permanentes y cambies de la configuración por defecto a “Nombre de entrada”.
- 👻 Instalar un plugin que oculte el wp-admin. Los paneles de administración de WordPress se acceden desde el wp-admin. Esto lo tienen los “hackers” súper automatizado. Si quieres quitarte un montón de robores que intenten acceder con contraseñas débiles a tu web, simplemente cambia la url para acceder a wp-admin.
- 📂 Guardado de imágenes en una sola carpeta. En Ajustes > Medios, desmarca la opción de “Organizar mis archivos subidos en carpetas basadas en mes y año”
- 🖼 Desactiva la generación automática de imágenes. También en Ajustes > Medios, desmarca la opción de recortar imágenes y establece tamaño 0 en cada una de las dimensiones de las imágenes generadas (Tamaño de la miniatura, medio y grande).
Y para desinstalar WordPress, ¿cómo lo hago?
Eliminar WordPress es básicamente el proceso inverso que comprende la eliminación de los archivos de la carpeta principal y la eliminación de la base de datos que creaste. Cuidado que este proceso puede ser irreversible si no has hecho antes una copia de cada cosa, bien manualmente o bien a través de un plugin como Duplicator.
Nuevo superpoder: ahora ya sabes instalar manualmente paquetes de CMS en tu hosting 💪🏻
Si alguna vez te interesa experimentar o montar sitios que utilicen otro tipo de gestor de contenidos (CMS) como Prestashop, Joomla, Magento, Drupal, etc… Los procesos de instalación de estos paquetes son muy similares al que acabas de hacer con WordPress. Que no te frene el miedo de “meterte” en los entresijos de las webs que es algo muy común en el mundo del cacharreo de la red. Como diría un programador cuando escribe algo en un lenguaje: Instalado WordPress, instalado todos.
También te puede interesar:
- Instalar WordPress
- Instalar WordPress en local
- Crear tema hijo en WordPress
Videotutorial paso a paso
¿Te ha resultado útil este artículo?
Marketing Designer en modo freelance y formadora WordPress en Ecommaster. Llevo el grupo de usuarios de WordPress y Figma en Alicante. Me flipa el cine, las series y el fútbol que quita el hipo. A menudo me conecto a twitch para dispersarme hablando (y haciendo) diseño de interfaces, automatizaciones no-code pero también me pongo gafas de pasta cuando hablo de películas en Cautivos del Film.